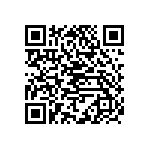With today’s easy access to fordable, high quality reliable components there are very good reasons to build your own computer
Home computers are here to stay and will not be superseded by hand held devices which are limited client side devices dependent on third party infrastructure, resources and security.
Home computers can be anything you want them to be. They can be used as web servers or media servers, or for hobbies like developing games, phone Apps or for video production.
Most importantly they can be used for the management and safe keeping of your personal and business information and activities.
There has never been a better time to be able manage your own affairs behind your own firewalls and within your own archiving storage system.
This a practical how to build a computer part 2 post which covers the build and install process providing additional information that fills in the gaps with information not readily found in the component installation instructions.
readmore
Build a Computer Review:
Part 1 of this 2 part blog post covers is an Intel i5 -3570K Ivy bridge 3.4GHz LGA 1155 77W Quad-Core with a GIGABYTE GA-Z77X-UD3H LGA 1155 Intel Z77 HDMI SATA 6 Gb/s USB 3.0 ATX Intel motherboard computer build.
It’s a high end multipurpose computer that’s a fairly easy build for newbie’s as outlined in the following 5 step process.
In this build the CPU includes Intel HD Graphics 4000 graphics, DDR3-1600 memory and PCI-3. It can also be upgraded to be high end gamer computer by installing a PCI-3 graphics card like the EVGA 04G-P4-2673-KR GeForce GTX 670 Superclocked+ w/Backplate 4GB 256-bit GDDR5 PCI Express 3.0×16 HDCP Ready SLI video card.
Note: Also upgrade to a higher wattage power supply like a Corsair HX750 750Watt modular SL ready supply with 7 year warranty to provide some overhead for the 500Watt min graphic card power requirement.
Computer Build steps:
- Install the motherboard CPU, heat sink/fan and RAM
- Install the motherboard and power supply into the computer case
- Install the SSD, internal disk and DVD drives into the case
- Install the internal wire harnesses connections
- Power up and complete the motherboard and windows install and setup
Building and Installing a new Computer:
Basic Steps:
There are some basic procedures to keep in mind when building a computer. Most components come in anti static bags.
- Avoid taking components out of the anti static bags until you are ready to install them.
- Ensure you are not statically charged by touching the metal portion of the cabinet before touching components.
- Follow the instructions that are provided in the Motherboards user Manual. The Intel core i5 Processor booklet provides clear point by point pictorial instructions for installing the processor and heat sink/fan assembly.
- Avoid touching any component pins, hold the CPU between two fingers below the two notches.
- Place the new motherboard on top of its box for installing the CPU Processor heat sink and RAM.
- Gently press the MB CPU socket lever down and away from the socket with your finger to release and carefully remove the socket cover.
- Place the CPU into the socket. Note that the notches are off-set to fit into the socket alignment keys. A bottom left corner notch on the CPU will align with a socket corner arrow when the CPU placement is correct.
- Note that the CPU sits on top of the socket pins and is held in place by the metal load plate and retainer leaver. The front of the load plate should sit under the shoulder screw.
- Re tension the load plate by pressing the socket lever down and back towards the CPU socket
- Follow the instructions to install the CPU heat sink/fan. Applying thermal grease to the top of the CPU, aligning the four cooler push pins with the motherboard holes and pin retainers anti-clockwise to secure the heat sink
- Place the two memory modules into the appropriate channel sockets following the MB Manual instructions . For dual channel 2 x 4GB SIM channel-a slot pairs are 2 & 4 for channel-b 1 & 3. Therefore either install the 2 modules into slots 1 & 2, or 3 & 4. Note: the slot numbers are not in sequence.
- The 240-Pin DDR3 RAM has an off-set orientation slot . Press both ends down firmly until the latches lock to secure the RAM.
Step 2.- Installing the motherboard and power supply into the computer case
- Insert the I/O shield into the cabinet back panel from the inside with the mouse socket at the top and pressing it firmly into position.
- Pick up the motherboard by the CPU heat sink and carefully with the MB at a slight angle align the MB sockets with the back panel I/O shield so that the sockets fit into the appropriate shield openings. If correctly positioned the MB can then be eased down into position so that a hole in the center of the MB aligns with a cabinet peg
- Add MB retaining screws as per instructions starting across corners and only complete final tension after all the screws are in place.
- Mount the power supply into the computer case using the 4 supplied screws to secure it to the rear panel. Note that the supply fan faces down and that the cables are on the right side when viewed from the case front.
Step 3.-Install the SSD, internal disk and DVD drives into the case
- Remove both case side and front panels as needed to install the SSD, internal disk and DVD drives.
- The Corsair Carbide Series 200R Black Steel structure with molded ABS plastic accent pieces ATX Mid Tower Computer Case has 3 external 5.25″, 4 3.5″ and 4 2.5″ internal drive bays
- Knock out a front panel and slide in the DVD drive and the drive will be locked into place by the side bay spring latches.
- The Intel 330 Series Maple Crest SSDSC2CT120A3K5 2.5″ 120GB SATA III SSD drive is slotted into one of the 4 back facing 2.5″ internal drive bays and held in with 2 side screws which are supplied with the SSD.
- The Western Digital WD Green WD20EARX 2TB hard drive is slotted into one of the 4 3.5″ bay and is held in place with a spring latch that latches into the drive side screw hole.
Step 4. Installing the internal wire harnesses connections
- It’s a matter of personal preference as to how tidy the cable connection routing is. The PC will work either way as long as the appropriate wiring connections are in place. The motherboard user’s manual provides detailed wire harness cable connection information.
- The power supply right side cables and can be routed through from the right side of the case under the motherboard to improve the appearance of the cable routing.
- The most fiddly connections are the front panel header connections that use small non polarized connecters which have to placed into the correct header pin pairs with + – the right way around.
- Follow the user guide to install the polarized motherboard ATX_12V 2×4 and 2×12 main power supply connections to the on board headers.
- Connect a SSD SATA cable into one of the 2 (white) MB SATA3 headers and connect the Western Digital WD Green WD20EARX 2TB hard drive into the other.
- Connect the DVD SATA drive to the motherboard using the supplied cable and then connect the power supply SATA cables to all three drives.
- Next connect the cabinet front panel USB and sound cable connectors to the MB F_USB30 and F_AUDIO on board connectors.
- Then connect the front panel power switch, speaker, hard drive activity LED and reset switch wires to the MB F_PANEL Header.
- Lastly connect the CPU fan and 2 cabinet fans to the MB CPU/SYS fan headers 1 through 3.
Step 5. Power up and complete the motherboard and windows install and setup
- Now the cabinets internal hardware installation is complete all that remains to be done is to connect it to an ASUS monitor, MS mouse, keyboard, speakers and a network.
- Then power up the cabinet and install the motherboard and operating system software.
- On the first power up hit the delete button to access the BIOS Setup program to setup the hard disk and DVD boot order. Use the keyboard up and down arrow keys to highlight the advanced BIOS Features, press enter twice to enter the Hard Disk Boot Priority menu.
- Use the arrow and + – buttons to select the Intel SSD and have it be the first boot hard disk then use the ESC key to back out to the previous menu. Use the down arrow key to select the First Boot Device. Press enter arrow key to the CDROM press enter, ESC and press the F10 key to save and exit the BIOS menu.
- Now that the first boot device is the DVD drive insert the Motherboard setup disk and install the utilities. This is need to have the drivers and network set up for the Windows operating system install.
- The final step is to install Windows 7 or 8 operating systems and afterwards to change the BIOS boot order to make the SSD SYS disk the first boot drive.
- The Windows install process is easy, just follow the instructions for creating the user information and product key information. There will be a few reboots during the installation and configuration process.
- After Windows is installed go back into the BIOS and set the SSD system drive to be the first boot drive. Note: Additional Windows upgrades will be pushed to your computer over the first few days of use.
Building a Computer Summary:
Doing anything of value takes a little time and effort. By breaking down the process into easy steps most people who have some practical skills and can follow simple instructions can build a computer that better meets their needs.
This two part post covers the selection of high quality components and the process to put them together to create a great computer!
If you don’t yet feel quite up to building your own new computer? An alternative would be to upgrade your existing computer with a new solid state system drive.
How to upgrade your computer with a solid state drive will be covered in my next post.
Best Wishes
Mark.



![Validate my RSS feed [Valid RSS]](http://mark-jago.com/wp-content/uploads/2011/11/Validrss.gif)